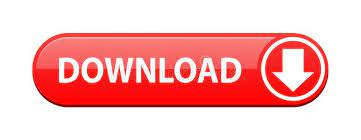
- HOW TO INSTALL RETROPIE RASPBERRY PI 3 UPDATE
- HOW TO INSTALL RETROPIE RASPBERRY PI 3 SOFTWARE
- HOW TO INSTALL RETROPIE RASPBERRY PI 3 DOWNLOAD
HOW TO INSTALL RETROPIE RASPBERRY PI 3 SOFTWARE
The Software will include all sub-directories. The “path tag” aids you in specifying where these ROMs are located on your Pi machine. This tag is nonobligatory hence it will redirect to the value name set in the name tag in case it is not set.įor instance, if we were to set this for a PS5 emulator, we would apply the syntax as follows: Ideally, the name stored within this tag will be shown in the Software in things like menus. The “fullname tag” gives you the flexibility to specify a lengthy and most preferable name for your system without any limit. For instance, if we were to set this up for a PlayStation 5 emulation, we would use this syntax “ps5.” Longer and Nice looking Name For Exhibit The key function of this tag is that it is used internally by the graphical frontend to locate this system within the code. Make sure you write this value in lowercase (small letters). It is internally utilized by the Software on your Pi machine. On the “name tag,” the name tag needs to possess a shortened name for your system. However, with this tag, you don’t close until the end of your settings for that system.

This tag basically shows the start of a new system. Here, every “system” that you want to define within this file requires wrapping in this tag. The file should always begin with this tag open. Īlways ensure that everything you set is within this file “systemList.” This tag shows a list of systems that the EmulationStation will look for. However, you need not itch anymore as we will run you through it. With this sample file in hand, I know you are itching to understand how the Emulation software handles each option. Ideally, this is a basic configuration file saved when you first run the Emulation software to give you an impression of how you define a system. You will basically find the following text already set within this file. To navigate into this directory, we can use the subsequent “cd” command in our terminal: cd RetroPie-Setup Prior to running the script setup, we have to navigate and switch into the directory we cloned the RetroPie to from Github. Overly, the installation process of this Software is pretty straightforward as we will utilize the RetroPie setup script.

Installing the EmulationStation on the Pi MachineĪfter preparing our pi machine, the next step is to install the EmulationStation.
HOW TO INSTALL RETROPIE RASPBERRY PI 3 DOWNLOAD
Basically, this choice lightens the amount we need to download to our Pi machine.Īfter looking at that, let us now focus on installing EmulationStation on the Pi machine. This ensures that we only grab the latest commit of the repo. Note: you should notice the “–depth” option in the above command. But this script we are utilizing is handling everything for us and is continually maintained by the RetroPie team. This is because the script eases the installation process of the EmulationStation on our Pi machine.Ĭontrastingly, we would have to clone and compile a number of other packages like SDL to get the EmulatioStation up and running. Some may wonder why we are downloading the setup script.
HOW TO INSTALL RETROPIE RASPBERRY PI 3 UPDATE
To attain this, run the following commands: sudo apt update Step 1: Update and UpgradingĪs we previously said, our first step is to update our Pi’s OS. So, before installing the EmulationStation on our machine, we will have to carry out the initial preparatory work. As such, the overall functionality of your machine is maintained.

Preparing the Raspberry Pi for EmulationStationĪlways ensure that your packages are up to date at all times before installing anything on your machine.
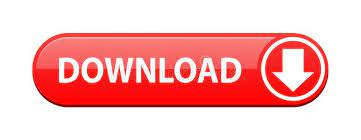

 0 kommentar(er)
0 kommentar(er)
